. Leo Laporte's MacBreak Weekly Pick of the Week April 2011 & more! FEATURES:. Application launcher: Launch any application with a quick shortcut. Alfred will learn which apps you use often and prioritise them when you search. Search your Mac: Quickly find and open files, bookmarks, contacts, music and more. Butler is the best, hands down. I have 30 apps open at all times; some small utilities, some major apps. Switching between them was a PITA until Alfred. Now I just hit option-space and type the first letter of the application, and up comes a me. These three Windows apps recreate my favorite macOS features. Avid Verge readers will know of my frustration with Apple's unsatisfying MacBook Pro update late last year. It was an anticlimactic. The opensource nature of this semantic quick launcher program attracted numerous 3rd party developers since its inception. Which, in turn, helped Synapse to emerge into a more cutting edge package overall and placed it among the best Application launchers for Linux. To install Albert quick launcher in Ubuntu (15.04, 14.10 or 14.04) or Linux Mint (17.1 or 17) and derivatives, you can use the main WebUpd8 PPA. Add the PPA and install Albert using the following commands: sudo add-apt-repository ppa:nilarimogard/webupd8 sudo apt-get update sudo apt-get install albert. If you don't want to add the PPA, you can.
Albert features:
- run applications;
- open files;
- open Chromium bookmarks (Firefox is on the todo list);
- calculate math expressions;
- search the web;
- the modules are configurable: you can add/remove web searches, configure which files it should index, etc.;
- supports fuzzy search (not enabled by default - it can be enabled individually for each module);
- you can modify the actions taken by pressing the modifier keys;
- configurable hotkey, maximum history, maximum number of proposals, subtext for selected/unselected item, etc.
- ships with 3 themes by default.
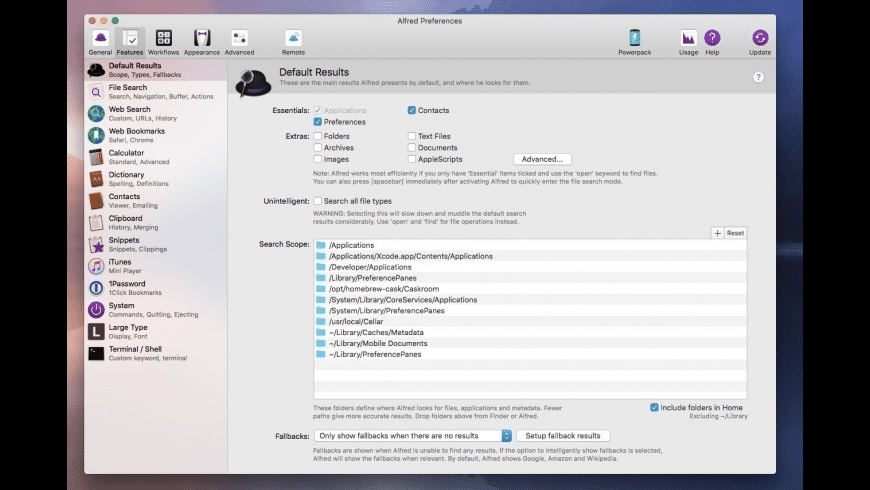
Here are a few more Albert screenshots:
Alfred 3 5 – Quick Launcher For Apps And More
| Pinboard theme |
| Android theme |
Install Albert quick launcher in Ubuntu or Linux Mint
If you don't want to add the PPA, you can download the debs from HERE.
Alfred 3 5 – Quick Launcher For Apps And More Download
For other Linux distributions, grab the Albert source code from GitHub.
You know how to launch Mac apps: you click an icon in the Dock, or you double-click an icon someplace else, such as in the Applications folder. But there are also a number of ways that you can launch apps without taking your hands off the keyboard. Here are five ways to launch Mac apps from the keyboard.
Spotlight
The simplest way to launch an app from the keyboard is to use Spotlight. Press the Spotlight keyboard shortcut (by default this is Command-Space) and type the first couple of letters of an app's name. Fonepaw video converter ultimate 2 9 0 3. For example, if you want to launch Safari, type SAF. Spotlight should put Safari at the top of the list; press Return to launch it. If the app you want to launch isn't the first one in the list, use the arrow keys to select it, and then press Return.
You don't always need to type the first letters of an app's name for it to come up in Spotlight. If an app's name has two words, such as GarageBand or Microsoft Word, you can type, for example, GB or MW to zero in on it.
Launchpad
Launchpad presents your apps with big icons on your screen, laid out in a similar way to iOS app icons on an iPad. Sketch 41 1 download free. To invoke Launchpad, press F4 on newer Apple keyboards (older Apple keyboards use F4 to launch Dashboard); on a Trackpad, use a pinching motion with your thumb and three fingers.
You'll see some of your app icons with a Search field above them. That Search field has focus; when you start typing the characters automatically get entered into that field. Type the first couple of characters of the name of the app you want to launch. If it is the first app selected, press Return to launch it. If not, use the arrow keys to select it, and then press Return.
Applications folder
Another way to launch apps from the keyboard is to do so in the Applications folder. It's not that hard to get to that folder; in the Finder, just press Command-Shift-A. As with Spotlight and Launchpad, you can type letters to access your apps. However, typing in a Finder folder merely selects an item; it doesn't hide other items in that folder, showing only the apps with the letters you type.
So, to launch an app such as Preview, type PR, and, unless you have another app whose name begins with those two letters, Preview is selected. Press Command-down arrow to open the app. Note that for apps with two-word names, such as QuickTime Player or System Preferences, you can't type QP or SP. The Finder's selection will jump to the second letter you type, so just type the first letter or letters, use the arrow keys if necessary to get the app you want, and then press Return.
From the Dock
You can navigate the Dock using the keyboard, and therefore launch any apps that are in the Dock. To do this, press Control-fn-F3. If the Dock is hidden, it slides out onto the screen. Use the arrow keys to navigate the dock, or type the first letter of the app you want to launch. Press return to launch the selected app. If you want to dismiss the Dock, press Esc.
Use a Launcher
Install4j 7 0 11. If you really want to use the keyboard to launch apps and do much more, you should probably look into using a launcher app. There are several of these: Alfred, Butler, LaunchBar, and Quicksilver. This article discusses the different features of these launchers.
The advantage to using one of these utilities goes far beyond simply launching apps. You can control many of your Mac's functions, navigate the file system, open, copy, move, and delete files, and much more.
With these five methods, you may find that launching apps is quicker and more efficient. You can use your keyboard more, and spend less time with your mouse or trackpad.

