- The default VST Plug-Ins Destination Folder for 32 bit and 64 bit Native Instruments VST plug-ins are the following: 32-bit plug-in version: C: Program Files Native Instruments VSTPlugins 32 bit. 64-bit plug-in version: C: Program Files Native Instruments VSTPlugins 64 bit. If you are installing a current NI product, you can set the.
- We have hundreds of label sizes that are considered standard sizes. Find the perfect round, rectangle or even square label designs for all your product and packaging needs.
- Save 5% Off Order. Up to 64% Off Nuance Software. Added by URBeautiful. All Adobe Software free. download full Version is Default Folder X Activation a bunch of all the Adobe downloads. If you need Default Folder X Activation any kind of adobe software so just visit my site to download your wish file or apps.
A built-in group that exists only on domain controllers. Print Operators can manage printers and document queues. A built-in group. Backup Operators can back up and restore all files on a computer, regardless of the permissions that protect those files. Using Python on Windows — Python 3.9.7 documentation. Using Python on Windows ¶. This document aims to give an overview of Windows-specific behaviour you should know about when using Python on Microsoft Windows. Unlike most Unix systems and services, Windows does not include a system supported installation of Python.
-->This article describes how to customize the default local user profile settings when you create an image in Windows 7.
Applies to: Windows 7 Service Pack 1, Windows Server 2012 R2
Original KB number: 973289
Summary
After you deploy the image, the default local user profile settings are applied to all new users who log on to the computer.
To customize a default user profile or a mandatory user profile, you must first customize the default user profile. Then, the default user profile can be copied to the appropriate shared folder to make that user profile either the default user profile or a mandatory user profile.
When the default user profile is customized as described in this article, it reconstructs the source profile in a format that is appropriate for use by multiple users. This is the only supported method of customizing the default user profile for the Windows operating system. If you try to use other methods to customize the default user profile, it may result in extraneous information being included in this new default user profile. Such extraneous information could lead to serious problems with applications and system stability.
This article supersedes all previously published procedures about how to customize default local user profiles when you prepare images.
Customize a default user profile
The only supported method for customizing the default user profile is by using the Microsoft-Windows-Shell-SetupCopyProfile parameter in the Unattend.xml answer file. The Unattend.xml answer file is passed to the System Preparation Tool (Sysprep.exe).
Step 1: Configure the default user profile
Log on to Windows by using the built-in local Administrator account.
Note
You cannot use a domain account for this process.
Open the User Accounts control panel, and remove all added user accounts except for the one Administrator-level user account that you used to log on to Windows.
Configure the settings that you want to copy to the default user profile. This includes desktop settings, favorites, and Start menu options.
Note
Customizing the Start menu and the Taskbar is limited in Windows 7.
Step 2: Create an Unattend.xml file that contains the Copy Profile parameter
Create an Unattend.xml file that contains the Copy Profile parameter (Microsoft-Windows-Shell-SetupCopyProfile). By using this Copy Profile parameter, the settings of the user who is currently logged on are copied to the default user profile. This parameter must be set to true in the specialize pass.
Windows System Image Manager (Windows SIM) creates and manages unattended Windows Setup answer files in a graphical user interface (GUI).
Answer files are XML-based files that are used during Windows Setup to configure and to customize the default Windows installation.
Use the Windows System Image Manager tool to create the Unattend.xml file. The Windows System Image Manager tool is included as part of the Windows Automated Installation Kit (Windows AIK). Obtain the AIK for your operating system from one of the following websites:
For more information about Windows AIK, see Windows Automated Installation Kit (AIK). Directions about how to create an answer file can be found in the Help information that is included with Windows AIK. For more information about how to create an answer file, see Work with Answer Files in Windows SIM.
Step 3: Customize the default user profile in the Unattend.xml file
Open an elevated command prompt. To do this, click Start, type cmd in the Search box, right-click cmd in the Programs list, and then click Run as administrator.
If you are prompted for an administrator password or for confirmation, type the password or provide confirmation.
At the command prompt, type the following command, and then press ENTER:
Note
Sysprep.exe is located in the
%systemdrive%WindowsSystem32sysprepdirectory.To confirm that the CopyProfile command successfully completed, open the
%systemroot%pantherunattendgcsetupact.logfile.Search for lines that resemble the following (in the specialize pass):
[shell unattend] CopyProfileDirectory from c:UsersAdministrator succeeded.
[shell unattend] CopyProfile succeeded.This line confirms whether the CopyProfile command succeeded and which user profile was copied to the default user profile.
Capture the image.
Deploy the image. For more information about how to use Sysprep to capture and deploy an image, see Sysprep Technical Reference.
Note
- You must use the
/generalizeswitch with sysprep.exe so that the Copy Profile parameter can be used. The/unattendoption is used to point to the desired Unattend.xml file. Therefore, in this example, the Unattend.xml file is located in thec:answerfilefolder. - The built-in administrator account profile is deleted when you perform a clean Windows installation or when you run the Sysprep tool. The CopyProfile setting is processed before the built-in administrator account is deleted. Therefore, any customizations that you make will appear in the new user account profile. This includes the built-in administrator account profile settings.
- If there are multiple user profiles, Windows sysprep may select an unexpected profile to copy to the default user profile.
- Not all customizations will propagate to new profiles. Some settings are reset by the new user logon process. To configure those settings, use Group Policy settings or scripting.
What to consider if you use automated image build and deployment systems
When you use tools such as the Microsoft Deployment Toolkit or System Center Configuration Manager, the CopyProfile setting is not required when you run the Sysprep command. These tools usually replace or change the Unattend.xml file after the image is deployed to the disk but before the operating system has started for the first time after you run the Sysprep command. Therefore, the Unattend.xml file that is used in the Microsoft Deployment Toolkit or System Center Configuration Manager deployment process must contain the CopyProfile setting.
If you set the CopyProfile setting to true when you run Setup from the Windows 7 installation media during the image build process, the administrator profile settings may be unintentionally copied into the default user profile. The administrator profile settings are typically present in the Install.wim file on the installation media.
Turn the default user profile into a network default user profile
To turn the default user profile into a network default user profile, follow these steps:
Use an account that has administrative credentials to log on to the computer that has the customized default user profile.
Use the
Runcommand to connect to the NETLOGON shared folder of a domain controller. For example, the path resembles the following:NETLOGONCreate a new folder in the NETLOGON shared folder, and name it Default User.v2.
Click Start, right-click Computer, click Properties, and then click Advanced system settings.
Under User Profiles, click Settings. The User Profiles dialog box shows a list of profiles that are stored on the computer.
Select Default Profile, and then click Copy To.
In the Copy profile to text box, type the network path of the Windows default user profile folder that you created in step 3. For example, type the path
NETLOGONDefault User.v2.Under Permitted to use, click Change, type the name Everyone, and then click OK.
Click OK to start to copy the profile.
Log off from the computer when the copying process is completed.
Turn the default user profile into a mandatory user profile
You can configure the default local user profile to become a mandatory profile. By doing this, you can have one central profile that is used by all users. To do this, you have to prepare the mandatory profile location, copy the local default user profile to the mandatory profile location, and then configure a user's profile location to point to the mandatory profile.
Step 1: Prepare the mandatory profile location
On a central file server, create a new folder or use an existing folder that you use for roaming user profiles. For example, you can use the folder name Profiles:
ProfilesIf you are creating a new folder, share the folder by using a name that is suitable for your organization.
Note
The share permissions for shared folders that contain roaming user profiles must enable Full Control permissions for the Authenticated Users group. The share permissions for folders that are dedicated to storing mandatory user profiles should enable Read permissions for the Authenticated Users group and enable Full Control permissions for the Administrators group.
Create a new folder in the folder that is created or identified in step 1. The name of this new folder should start with the logon name of the user account if the mandatory user profile is for a specific user. If the mandatory user profile is for more than one user, name it accordingly. For example, the following domain has a mandatory profile, and the folder name begins with the word mandatory:
ProfilesmandatoryFinish naming the folder by adding .v2 after the name. The example that is used in step 3 has the folder name mandatory. Therefore, the final name of the following folder for this user is mandatory.v2:
Profilesmandatory.v2
Step 2: Copy the default user profile to the mandatory profile location
Log on to the computer that has the customized local default user profile by using an account that has administrative credentials.
Click Start, right-click Computer, click Properties, and then click Advanced System Settings.
Under User Profiles, click Settings. The User Profiles dialog box shows a list of profiles that are stored on the computer.
Select Default Profile, and then click Copy To.
In the Copy profile to text box, type the network path of the Windows default user folder that you created in the Step 1: Prepare the mandatory profile location section. For example, type the following path:
Profilesmandatory.v2Under Permitted to use, click Change, type the name Everyone, and then click OK.
Click OK to start to copy the profile.
Log off from the computer when the copying process is completed.
On the central file server, locate the folder that you created in the Step 1: Prepare the mandatory profile location section.
Click Organize, and then click Folder options.
Click the View tab, click to select the Show hidden files and folders check box, click to clear the Hide extensions for known file types check box, click to clear the Hide protected operating system files check box, click Yes to dismiss the warning, and then click OK to apply the changes and close the dialog box.
Locate and right-click the NTUSER.DAT file, click Rename, change the name of the file to NTUSER.MAN, and then press ENTER.
Note
Previously it was possible to copy profiles by using the System Control Panel item. This copy to default profile option is now disabled as it could add data that made the profile unusable.
Step3: Prepare a user account
As a domain administrator, open the Active Directory Users and Computers management console from a Windows Server 2008 R2 or Windows Server 2008 computer.
Right-click the user account to which you want to apply the mandatory user profile, and then click Properties.
Click the Profile tab, type the network path that you created in the Step 1: Prepare the mandatory profile location section in the profile path text box. However, don't add .v2 at the end. In our example, the path would be as follows:
ProfilesmandatoryClick OK, and then close the Active Directory Users and Computers management console. The user will now use the customized mandatory user profile.
Still need help
If this article does not answer your question, ask a question and pose it to other community members at Microsoft Community.
Resources
If you are having issues logging on to a user profile, see the website:
- 4Options
- 8Examples
- 8.6DHCP Config - ISC dhcpd options
- 9Known issues
- 13Notes
Description
PXELINUX is a Syslinux derivative, for booting from a network server using a network ROM conforming to the Intel PXE (Pre-Execution Environment) specification. PXELINUX is not a program intended to be flashed or burned into a PROM on the network card. For such possibility, check out iPXE (http://ipxe.org/).
Working directory
The initial Current Working Directory is either as supplied by DHCP option 210(pxelinux.pathprefix), the hardcoded path-prefix or the parent directory of the PXELINUX file, as indicated by DHCP fields sname and file(sname='192.168.2.3' and file='boot/pxelinux.0' result in 'tftp://192.168.2.3/boot/', or in '192.168.2.3::boot/' in older PXELINUX format) with the precedence as specified under the #Options section of this document.
All unqualified filenames are relative to the Current Working Directory.
The core module, 'ldlinux.{c32,e32,e64}', is searched-for according to option 210, or, if (option 210 is) not set, in the same directory as the main bootloader file (e.g. pxelinux.0).
Configuration
The basic configuration is the same for all Syslinux variants. This document explains only some of the differences specifically applicable to PXELINUX.
On the TFTP server, create the directory '/tftpboot', and copy 'pxelinux.0' (from the Syslinux distribution) and any kernel or initrd images that you want to boot.
[5.00+] Also copy 'ldlinux.c32' from the Syslinux distribution to the '/tftpboot' directory on the TFTP server.
Finally, create the directory '/tftpboot/pxelinux.cfg'. The configuration file (equivalent of syslinux.cfg -- see the SYSLINUX FAQ for the options here) will live in this directory.
Because more than one system may be booted from the same server, the configuration file name depends on the IP address of the booting machine.
Before a generic explanation, let's see first an example. When:
- the bootloader file name is '/mybootdir/pxelinux.0'; and,
- the client UUID is 'b8945908-d6a6-41a9-611d-74a6ab80b83d'; and,
- the ARP hardware type '1' (i.e. 'Ethernet') MAC address is '88:99:AA:BB:CC:DD'; and,
- the IP address is '192.168.2.91', or in uppercase hexadecimal, 'C0A8025B';
then PXELINUX will try the following configuration files (in this order):
Let's see now what exactly the above example represents.
After attempting the file as specified in the DHCP or hardcoded options, PXELINUX will probe the following paths, prefixed with 'pxelinux.cfg/', under the initial Working Directory.
- The client UUID, if provided by the PXE stack.
- Note that some BIOSes do not have a valid UUID, and it might end up reporting something like all 1's.
- This value is represented in the standard UUID format using lowercase hexadecimal digits, e.g. 'b8945908-d6a6-41a9-611d-74a6ab80b83d'.
- The hardware type (using its ARP 'htype' code) and address, all in lowercase hexadecimal with dash separators.
- For example, for an Ethernet (i.e. ARP hardware type '1') with address '88:99:AA:BB:CC:DD', it would search for the filename '01-88-99-aa-bb-cc-dd'.
- The client's own IPv4 address in uppercase hexadecimal, followed by removing hex characters, one at a time, from the end. For example, '192.168.2.91' → 'C0A8025B'.
- The included program, 'gethostip', can be used to compute the hexadecimal IP address for any host.
- Lowercase 'default'.
Note that all references to filenames are relative to the directory in which 'pxelinux.0' lives.
X-13
PXELINUX generally requires for filenames (including any relative path) to be 127 characters or shorter in length.
[3.20+] If PXELINUX cannot find a configuration file, it will reboot after the timeout interval has expired. This keeps a machine from getting stuck indefinitely due to a boot server failure.
Options
[1.62+] Depending on the specific DHCP server, the following nonstandard DHCP options might be available so as to customize the specific behaviour of PXELINUX. See RFC 5071 for some additional information about these options. Options for PXELINUX can be specified by DHCP options, or hardcoded into the binary.
Option priority
Hardcoded 'after-options' are applied after DHCP options (and override them) while hardcoded 'before-options' are applied prior to DHCP options. The default behavior takes the lowest priority.
DHCP options
- Option 208 pxelinux.magic
- Earlier versions of PXELINUX required this option to be set to F1:00:74:7E(241.0.116.126) for PXELINUX to be able to recognize any special DHCP options whatsoever. As of PXELINUX 3.55, this option is deprecated and is no longer required.
- Option 209 pxelinux.configfile
- Specify the initial PXELINUX configuration file name, which may be qualified or unqualified.
- Option 210 pxelinux.pathprefix
- Specify the PXELINUX common path prefix, instead of deriving it from the boot file name. This almost certainly needs to end in whatever character the TFTP server OS uses as a pathname separator, e.g. slash (/) for Unix.
- Option 211 pxelinux.reboottime
- Specify, in seconds, the time to wait before reboot in the event of TFTP failure. '0' (zero) means wait 'forever' (in reality, it waits approximately 136 years).
Hardcoded options
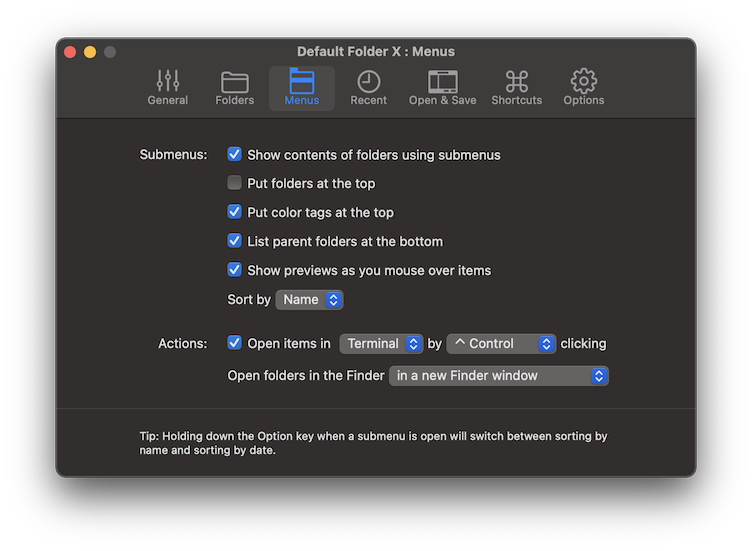
[3.83+] The program 'pxelinux-options' can be used to hard-code DHCP options into the 'pxelinux.0' image file. Trickster 2 3 1 – quickly access recently used files. This is sometimes useful when the DHCP server is under different administrative control.
Hardcoded options:
HTTP and FTP
Older versions of PXELINUX supported HTTP by using a hybrid bootloader that also contained gPXE/iPXE, with such images named either gpxelinux.0 or ipxelinux.0.
Since version 5.10, a special PXELINUX binary, lpxelinux.0, natively supports HTTP and FTP transfers, greatly increasing load speed and allowing for standard HTTP scripts to present PXELINUX's configuration file. To use HTTP or FTP, use standard URL syntax as filename; use DHCP options to transmit a suitable URL prefix to the client, or use the 'pxelinux-options' tool provided in the 'utils' directory to program it directly into the lpxelinux.0 file.
While using HTTP/FTP (syntax), trying to use pxelinux.0 (i.e. without the letter 'l' prefix) without iPXE/gPXE running underneath, will result in a 'file not found' warning without any explanation as to the cause!
Example:
Filename syntax
PXELINUX supports the following special pathname conventions:
- ::filename
- Suppress the common filename prefix, i.e. pass the string 'filename' unmodified to the server.
- IP address::filename
- (e.g. 192.168.2.3::filename)
- Suppress the common filename prefix, and send a request to an alternate TFTP server.
- Instead of an IP address, a DNS name can be used.
- It will be assumed to be fully qualified if it contains dots; otherwise the local domain as reported by the DHCP server (option 15) will be added.
The double colon symbol ('::') was chosen because it is unlikely to conflict with operating system usage. However, if you happen to have an environment for which the special treatment of '::' is a problem, please contact the Syslinux mailing list.
[4.00+] PXELINUX also supports standard URL syntax.
Keeppxe
Normally, PXELINUX will unload the PXE and UNDI stacks before invoking the kernel. In special circumstances (for example, when using MEMDISK to boot an operating system with an UNDI network driver) it might be desirable to keep the PXE stack in memory. If the option 'keeppxe' is given on the kernel command line, then PXELINUX will keep the PXE and UNDI stacks in memory. (If you don't know what this means, you probably don't need it.)
Examples
Configuration filename
For DHCP siaddr'192.168.2.3', file'mybootdir/pxelinux.0', client UUID'b8945908-d6a6-41a9-611d-74a6ab80b83d', ARP hardware type'1' (i.e. 'Ethernet')MAC address'88:99:AA:BB:CC:DD' and IPv4 address'192.168.2.91' (in uppercase hexadecimal, 'C0A8025B'), the following files will be attempted in this order (after 'config-file' options):
TFTP servers
For best results, use a TFTP server with support for the 'tsize' TFTP option (RFC 1784/RFC 2349).
Please check out the Hardware Compatibility reference page to see if your PXE stacks need any special workarounds.
Some TFTP servers that have been successfully used with PXELINUX include:
- The 'tftp-hpa' TFTP server (highly portable and port of the BSD TFTP server code) supports options and is available at:
http://www.kernel.org/pub/software/network/tftp/ or ftp://ftp.kernel.org/pub/software/network/tftp/
- and on any kernel.org mirror (http://www.kernel.org/mirrors/).
- Another TFTP server supporting options is 'atftp' by Jean-Pierre Lefebvre:
- atftp is likely going to perform better than 'tftp-hpa' on a large boot server, but may not be quite as widely portable.
Default Folder X 5 4 321
- If your boot server is running Windows (and you can't change that), try 'tftpd32' by Philippe Jounin (you need version 2.11 or later; previous versions had a bug which made it incompatible with PXELINUX):
- Eric Cook of Intel also reports that the TFTPD server from Win2000 Server RIS can be used:
The trick is to install RIS, but don't configure it with the GUI. Instead, do the following:
In the registry, add the folder HKLMSystemCurrentControlSetServicesTFTPDParameters.
In the Parameters folder, add a key called Directory, with a value of the TFTP root directory path. With the Services GUI, configure the TFTPD service for Automatic start and start it. If you DO configure the RIS in Win2k, you end up with the MS PXE stuff, which is ugly to get rid of.
- However, Christian 'Dr. Disk' Hechelmann reports having success with using the Windows RIS as-is, and has sent a nice writeup on how to set it up. See Windows Remote Install Services.
DHCP config - Simple
The PXE protocol uses a very complex set of extensions to DHCP or BOOTP. However, most PXE implementations -- this includes all Intel ones version 0.99n and later -- seem to be able to boot in a 'conventional' DHCP/TFTP configuration. Assuming you don't have to support any very old or otherwise severely broken clients, this is probably the best configuration unless you already have a PXE boot server on your network.
A sample DHCP setup, using the 'conventional TFTP' configuration, would look something like the following, using ISC dhcp (2.0 or later) 'dhcpd.conf' syntax:
Note that if your particular TFTP daemon runs under chroot (tftp-hpa will do this if you specify the '-s' (secure) option; this is highly recommended), you almost certainly should not include the '/tftpboot' prefix in the filename statement.
DHCP Config - PXE-1
If the simple config does not work for your environment, you probably should set up a 'PXE boot server' on port 4011 of your TFTP server; a free PXE boot server is available at: http://www.kano.org.uk/projects/pxe/
With such a boot server defined, your DHCP configuration should look the same except for an 'option dhcp-class-identifier'(ISC dhcp 2) or 'option vendor-class-identifier'(ISC dhcp 3):
Here, the boot file name is obtained from the PXE server.
DHCP Config - Encapsulated
If the 'conventional TFTP' configuration doesn't work on your clients, and setting up a PXE boot server is not an option, you can attempt the following configuration. It has been known to boot some configurations correctly; however, there are no guarantees:
Note that this will not boot some clients that will boot with the 'conventional TFTP' configuration; Intel Boot Client 3.0 and later are known to fall into this category.
DHCP Config - ISC dhcpd options
ISC dhcp 3.0 supports a rather nice syntax for specifying custom options. The following syntax can be used in 'dhcpd.conf' if you are running this version of dhcpd:
Default Folder X 5 4 32 9 Answer
Note: In earlier versions of PXELINUX, this would only work as a 'site-option-space'. Since PXELINUX 2.07, this will work both as a 'site-option-space' (unencapsulated) and as a 'vendor-option-space' (type 43 encapsulated). This may avoid messing with the 'dhcp-parameter-request-list', as detailed below.
[PXELINUX 2.07+] This is supported both as a 'site-option-space', and as a 'vendor-option-space'.
Inside your PXELINUX-booting group or class (wherever you have the PXELINUX-related options, such as the 'filename' option), you would add, for example:
Note that the configfile is relative to the pathprefix: this will look for a config file called /tftpboot/pxelinux/files/configs/common on the TFTP server.
The 'option dhcp-parameter-request-list' statement forces the DHCP server to send the PXELINUX-specific options, even though they are not explicitly requested. Since the DHCP request is done before PXELINUX is loaded, the PXE client won't know to request them.
In ISC dhcp versions greater than 3.0, site-local option spaces start at 224, not 128 (to be compliant with RFC 3942), so you should define the PXELINUX options 208-211 as regular DHCP options, rather than site-local ones. For example:
Inside your PXELINUX-booting group or class (wherever you have the PXELINUX-related options, such as the 'filename' option), you would add, for example:
Note that the configfile is relative to the pathprefix: this will look for a config file called /tftpboot/pxelinux/files/configs/common on the TFTP server.
The 'option dhcp-parameter-request-list' statement forces the DHCP server to send the PXELINUX-specific options, even though they are not explicitly requested. Since the DHCP request is done before PXELINUX is loaded, the PXE client won't know to request them.
Using ISC dhcp 3.0 you can create a lot of these strings on the fly. For example, to use the hexadecimal form of the hardware address as the configuration file name, you could do something like:
If you used this from a client whose Ethernet address was 58:FA:84:CF:55:0E, this would look for a configuration file named '/tftpboot/pxelinux.cfg/1:58:fa:84:cf:55:e'.
vendor options
That removes the need to muck with the dhcp-parameter-request-list.
vendor options - handcrafted
Known issues
[-3.63] Requires a TFTP server with support for the 'tsize' option.- The error recovery routine doesn't work quite right. For now, it just does a hard reset - seems good enough.
- We should probably call the UDP receive function in the keyboard entry loop, so that we answer ARP requests.
- Boot sectors/disk images are not supported yet.. They probably need auxilliary information (such as device) to work at all.
- pxechain.com, as of PXELINUX 4.00, was broken. See Common Problems. See also pxechn.c32.
If you have additional problems, please contact the Syslinux mailing list. Before you post something, please make sure you have checked that your kernel files are not named using extensions that have special meanings:
Broken PXE stacks
Lots of PXE stacks, especially old ones, have various problems of varying degrees of severity. Please check out the Hardware Compatibility reference page for possible workarounds.
PXE stack on a floppy
If your network card doesn't have a PXE boot ROM, there are a couple of PXE stacks available.
Etherboot is a ROM kit that allows you to create your own PXE boot ROM (version 5.3.7 or later required), as well as make one that can be run from a boot floppy. The Etherboot home page is at: http://www.etherboot.org/
.. and you can use ROM-o-matic to automatically create customized boot ROMs for your needs. See: http://rom-o-matic.net/
NetBoot is a ROM kit that may allow you to create your own PXE boot ROM, and possibly also run one from a floppy. It is available at: https://netboot.sf.net/
A multi-hardware boot floppy is included with Windows Server 2000 and 2003. A company called Argon Technology used to offer a free-as-in-beer updated version, but it seems to have gone fully commercial. This floppy (which can also be burned to a CD using El Torito in floppy-emulation mode), is known to work with PXELINUX 2.03 or later only.
Deploy Linux from Windows WDS/RIS server using PXELinux
Note 1: For this example we will use the Simple Menu System only, but it is easy to modify the following procedure so as to use the vesamenu system or no menu.
Note 2: For WDS, it is best to run it in Mixed Mode (makes life easier). Alternatively, see WDSLINUX for setting it up with WDS only.
On RIS Server, create the following folder structure:
NOTE: SetupEnglishImages is the location of the other RIS images. You can also change the name PXELinux to anything you want if for example you wish to have a seperate option in RIS for each distro you deploy.
Download the latest version of Syslinux from: http://www.kernel.org/pub/linux/utils/boot/syslinux/
From Redhat AS4u3 CD1 (or cd of the distro you wish to deploy), in the directory 'imagespxeboot' copy the following files into 'SetupEnglishImagesPXELinuxi386templates' on the RIS server.
Rename these files to:
e.g.:
Place the renamed 'vmlinuz' file in the folder 'knl'. Place the renamed 'initrd.img' file in the folder 'img'.
NOTE: You must use the files vmlinuz and initrd.img from the distro version you intend to deploy (although sometimes you can get away with using older or newer ones for older / newer versions).
From the Syslinux distribution file downloaded, extract the file 'pxelinux.0' (and, since version 5.00, also extract the corresponding 'ldlinux.c32' file) to 'SetupEnglishImagesPXELinuxi386templates' on the RIS server.
In 'SetupEnglishImagesPXELinuxi386templates' create a file 'pxelinux.sif' and give it the following content:
In 'SetupEnglishImagesPXELinuxi386templatespxelinux.cfg' create a file called 'default' and give it the following content:
In 'SetupEnglishImagesPXELinuxi386templatesconf' create a file called 'x86.conf' (this will list all of our 32bit OS installs) and give it the following content:
In 'SetupEnglishImagesPXELinuxi386templatesconf' create a file called 'x64.conf' (this will list all of our 64bit OS installs) and give it the following content:
Now if you Boot to your RIS server, on the OS list screen you should see one called Linux. Choosing this will boot PXELinux and take you to the main menu to choose your arch type and then the distro you would like to install.
Using the new Syslinux features for vesamenu can make for a very easy to use and pleasant interface.
Custom Menu Example with sub-menus
Many advanced options here. Read full documentation on Syslinux to understand it all.
Its password protected from modification during PXE boot, very useful to prevent tampering.
Default Folder X 5 4 322
Note: this example uses the legacy way to generate submenus, which is compatible with older Syslinux versions. Syslinux 3.62 supports a slightly different syntax, which is faster and somewhat more flexible.
Directory Structure:
/tftpboot/pxelinux.cfg/default:
/tftpboot/pxelinux.cfg/graphics.conf:
Change ALLOWOPTIONS to 1 (one) so as to be able to edit any of the entries while booted with PXE on the menu system for testing purposes. Also change NOESCAPE to 0 (zero) for the same reasons.
/tftpboot/pxelinux.cfg/fixes.menu:
X - 5 Math
/tftpboot/pxelinux.cfg/setup.menu:
Notes
Error recovery
If the boot fails, PXELINUX (unlike SYSLINUX) will not wait forever; rather, if it has not received any input for approximately five minutes after displaying an error message, it will reset the machine. This allows an unattended machine to recover in case it had bad enough luck of trying to boot at the same time the TFTP server goes down.
Please check out the Hardware Compatibility reference page to see if your PXE stacks need any special workarounds.
MTFTP
PXELINUX does not support MTFTP, and there are no plans of doing so. It is of course possible to use MTFTP for the initial boot, if you have such a setup. MTFTP server setup is beyond the scope of this document.
UEFI
The '(l)pxelinux.0' bootloaders are capable of netbooting BIOS-based clients. Hardware using UEFI has to use the adequate 'syslinux.efi' (for EFI IA32 or for EFI X64, respectively) instead of using '(l)pxelinux.0'.
For example, in the dhcp configuration file, something similar to the following conditions could be used:
About 'architecture-type':
- 06 (EFI IA32) is sometimes (mis)used for legacy (CSM) boot of x64 machines by some vendors.
- 07 (EFI BC) is sometimes (mis)used for EFI x64 boot by some vendors.
- Each bootloader needs its respective 'ldlinux.*' module too:
Alternatively, the PXE directory can be organized by architecture number. This allows the namespace to be managed on the TFTP server (usually with symlinks), rather than requiring changes to DHCP:
- The respective library modules for each firmware (if they are needed), cannot share the same directory between each other, since they have the same file name. Use individual configuration files for each architecture/firmware, and if necessary also add a relevant PATH directive in each of them.
- The parent directory for the network bootloaders could be the same for all of them, if each bootloader is named differently. In such case, relevant PATH directives might be needed.
- Optionally, use additional directives, such as INCLUDEand/orCONFIG, so as to share in-common Syslinux configuration files.
- See also PXELINUX-Multi-Arch.
Notes:
- Instead of 'pxelinux.0', the alternative 'lpxelinux.0' (with initial lowercase letter 'L') can be used for BIOS clients.
- The 'syslinux.efi' file for EFI IA32 is different from the one for EFI X64; each architecture/firmware has its own 'syslinux.efi'.
- The 'syslinux.efi' file for EFI X64 is the same binary for disk booting EFI X64 and for network booting EFI X64.
- The 'syslinux.efi' file for EFI IA32 is the same binary for disk booting EFI IA32 and for network booting EFI IA32.
- Each 'syslinux.efi' file can be renamed (e.g. to 'bootx64.efi'); just beware to use the adequate path(s) and name(s) in the dhcp configuration file.
Resources
- RFC 2132 - March 1997 - DHCP Options and BOOTP Vendor Extensions
- RFC 4578 - November 2006 - DHCP Options for PXE
- RFC 5071 - December 2007 - DHCP Options used by PXELINUX
- RFC 5494 - April 2009 - IANA Guidelines for ARP
- RFC 5970 - September 2010 - DHCPv6 Options for Network Boot

